Here are the steps to create a perspective view of a rug you have saved from a vendor's website to use in an Elevation Rendering.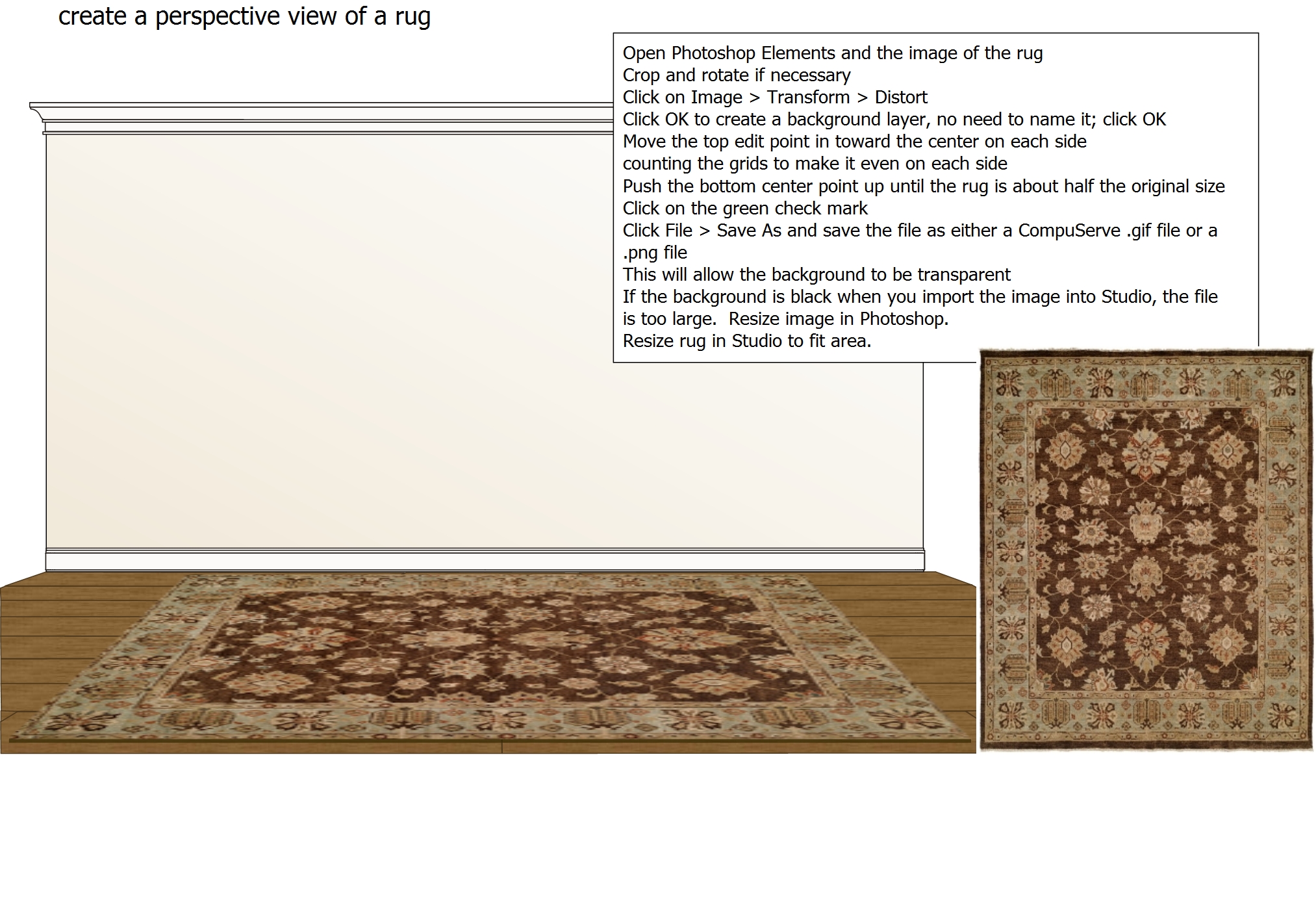
- Right click on the image, Save Picture As
- Open Photoshop and the image of the rug, rotate if necessary
- Click on Image>>Transform>>Distort; make this a background layer and name if you like but it's not necessary
- Place your cursor on the edit point at top left and move the corner in toward the center, repeat for right side, and move the center bottom up towards the top
- Click File>>Save As and choose either the Compuserve GIF or PNG file format
Comment