Fabric fill is hands down the most exciting tool in Studio. It helps your clients visualize the design you have created in the fabrics they have chosen. But it also is an area that gives Studio users a bit of trouble. While it is a simple process to add fabric to your design in Studio after saving the image from the vendor's website, it's not always easy getting the fabric sample cropped correctly or the repeat edited to the exact scale. This month we will take you back to the basics. Here's what you need to improve your ability to use the fabric fill function: organization - there is nothing more frustrating than saving a fabric sample and then not being able to find it; we'll give you some tips on how to save and where to save and how to find a file that's missing photo editing software - we will discuss the different types available, what they do and how much they cost time to practice - plan to devote five to ten minutes a day to saving/cropping/editing one fabric sample until you master this Here's what you'll learn how to save fabric - visiting the vendors' websites and copying fabric samples to your computer how to crop fabric - working with the photo editing software to get the perfect vertical and horizontal repeat how to edit fabric - setting the width (horizontal) and height (vertical) dimensions of your fabric sample Are you ready to get started?
Announcement
Collapse
No announcement yet.
Fabric Primer
Collapse
X
-
Saving Fabric from the Vendor's Website
LESSON #1
In the screenshots below, we have shown the steps to save a fabric sample from the vendor's website.- Locate the sample you want, enlarge it if that is an option, click on View Repeat if that is an option
- Right click on the image itself
- A dialog box will open; choose Save Picture As
- Here's the important part: go to your client's folder and save the image there. Under My Documents/My Studio Designs, set up a folder for each of your clients in which you will store renderings, elevations and floor plans (.mms and jpeg versions of your drawings); digital photos of their rooms; photos of accessories and furniture you're proposing; fabric samples, flooring, countertop and other materials.
- Save the fabric sample image as a jpeg (.jpg) or bitmap (.bmp) file; these are the two file types most vendors use. Do not change the file type.
- Type in the Vendor's name, Pattern name or number, color, and the horizontal and vertical repeats, note if the fabric is railroaded
- Click Save
If you have never tried saving fabric before, take this opportunity to learn how. Print out these steps by clicking on Thread Tools above and choosing the print option. Then follow step by step. After you have selected and saved a few fabrics, I know you will realize how easy it is.
Practice setting up new folders for clients, also. Click on the Create New Folder icon on the top right next to View Menu when you open My Studio Designs.
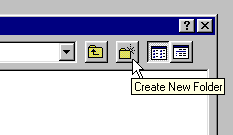 Last edited by Merlyn; 07-15-2012, 10:36 PM.
Last edited by Merlyn; 07-15-2012, 10:36 PM.
-
Re:Cropping fabric
Robert Allen changed their website a few months ago, and many of the images of their fabrics are not as clear or complete, unfortunately.
On your fabric, I was able to get a full repeat by clicking on View Repeat; it appears to be a wide stripe with each color being about 2+" wide - from the brown stripe to the brown stripe is 14". I have cropped the sample to the brown stripe and edited it to be 14" wide in the cornice below.

Comment
-
Cropping Fabric
LESSON # 2
Many of the fabrics shown on vendors' websites display more than the actual vertical or horizontal repeat. It is necessary to crop these samples to get an accurate "fill" or "tiling" of the fabric pattern in Studio. If the sample is not cropped, you will see obvious breaks in the pattern, whether it is a floral or a stripe or other design. We recommend using Irfanview, a free photo editing software available to download from www.irfanview.com
Here are the steps:
1. Open Irfanview (or other photo editing software such as Adobe Photoshop, Microsoft PictureIt, etc. which we will discuss in a future lesson)
2. Locate the fabric sample you saved under My Documents>>My Studio Designs>>Client's Folder
3. Click Open
4. With your left mouse button held down, drag a box around the exact vertical and horizontal repeat of the fabric. Look for repeating motifs such as a leaf or flower or figure. Follow down the sample to the next appearance of this motif. Look to the left and right to see where the pattern repeats horizontally.
5. Using your cursor, move the horizontal and vertical cropping lines in or out to get the exact placement. Your cursor will change from a single arrow to a double arrow when you are near the line, allowing you to redraw the box.
6. Click Edit >> Crop Selection
7. Click File >> Save As
You have already named this file when you first saved it. Now just add "cropped" or "revised" or whatever shorthand you choose to distinguish this from your original sample which will still be saved in the folder.
Important: Be sure the folder you are saving this cropped version to is the client's folder.
Now you should have two fabric samples for this pattern - the original uncropped and the cropped version.
Comment
-
Editing Fabric for Vertical Repeat
LESSON # 3
After you have saved and cropped your fabric, you are ready to bring it into your rendering. Here are the steps you will need to follow:
1. Right click on the image you wish to fill
2. Select Properties >> Fill
When the Fill Effects box opens, click on the Fabric tab
3. Click on an empty gray box
4. Click Load
5. Locate the fabric sample which should have been saved in your client's folder as a jpeg image
6. Click Open; your fabric will appear in the gray box
7. Click Edit
8. Type in the vertical repeat of the fabric; make sure the Keep Aspect Ratio box is checked. This will allow the sample to be resized proportionately.
9. Click OK
To check your cropping and editing, use the dimension tool to draw a line from the top of one motif to the top of the next. This dimension should match your vertical repeat.
Comment
-
Editing for Horizontal Repeat
LESSON # 4
Most patterned fabrics will require editing according to the vertical repeat. The one exception is a striped fabric. That needs to be edited according to the horizontal repeat, because the stripes are continuous as they come off the roll (we will get into railroaded fabrics later) and vary only by the repetition of the colors in their stripes. Some are two color wide stripes, some have thick and thin stripes in multi-colors.
Comment
-
Editing for Horizontal and Vertical Repeat
LESSON #5
As we learned in Lesson #4, fabrics with a striped pattern need to be edited to reflect their horizontal repeat. Those fabrics with a striped pattern that also is composed of a distinct vertical motif such as flowers or shapes also need to be edited to reflect that repeat.
Comment
-
Railroaded Stripes
LESSON #6
You may also encounter railroaded stripes, especially if you are doing upholstered pieces. And of course, some designers like to play with railroaded patterns in their drapery panels, either turning the fabric to make the stripe vertical and seaming it horizontally to another fabric or using with the stripe in the horizontal position.
Comment
-
Re: Fabric Primer
LESSON # 7
Working with Plaids
If you are able to get a bigger sampling of the fabric where there are no flaws, count up the number of repeats within the sample and multiply by the repeat height. For example, in the center image, we have cropped the plaid to three repeats. We multiply 3.25 x 3 to get our edited height of 9.75".
Comment
-
When you can't right click to Save Picture As
LESSON #8
There are a few vendors who have disabled the ability to right click on the fabric sample to save images to your computer. When you encounter this, you can use the key on your computer keyboard called Print Screen or PrtScn to save the image. This key is located between the alphabetical keys and the numerical keys, top left of the grouping (see attached graphic). Vista has SnipIt which you can add to your quick launch bar for fast and easy access.
Enlarge the image of the fabric sample if possible or if the fabric display is animated, wait until it is perfectly positioned, then immediately touch your Print Screen button. Open a blank email or blank document and paste (Control/V) the "screen shot" into this blank document. Right click on the image in the blank document and choose Resize to Full Size and then Save Picture As. Save to your client's folder or the appropriate fabric folder. You will then need to crop the image out of the surrounding background, as shown below.
for additional information pertinent to Windows laptop and iMac users and a link to software which makes capturing a sample quick and easy, please visit this link:
http://www.minutesmatterstudio.com/f...0997#post10997Last edited by Merlyn; 01-18-2009, 12:37 PM.
Comment
-
Perspective
LESSON #9
When you are working on a large room which has some depth to it, you will have to take into account the appearance of the fabric in the foreground and the background. As we know, images in the foreground appear larger and those in the background, smaller. The same principle applies to fabric scale. Working with a patterned fabric, we will have to load the fabric sample several times and each time edit it to a different height to give it a realistic appearance.
Tip: make the hardware smaller in scale too, when it is farther away. A 5" finial needs to be resized when it's used in the background of a design.
Studio has this capability, unlike other design software which cannot load the same jpeg file more than once and easily edit its size each time to fit the design.
Comment
-
Perspective - Stripes
LESSON # 10
Similarly to the printed fabric in the previous lesson, stripes also need to be edited according to where they appear in the rendering. If the horizontal repeat is 13", the stripe which fills the images in the foreground should be edited to match the actual horizontal repeat. The fabrics in the images farther away from the foreground should be adjusted accordingly, with the horizontal repeat reduced in width. As we learned in the Stripe Lesson, the height is edited to match the tallest image filled with that fabric.
Comment
-
Stripes - getting the look right
When dealing with stripes in a panel style or vertically gathered treatment, you may have to get creative to achieve a better representation of the fabric.
When editing the fabric width produced not a mirror image in the opposite panel but the same color stripe sequence. I wanted the leading edges to match so I experimented with flipping the jpeg of the fabric sample to get a left and a right. That didn't work the way I wanted so I changed the editing to make the horizontal repeat 3" (bottom pic). This gave me the look of a panel with different colors in each fold and also the same color on the leading edge. I did add a few polygon shapes where I wanted a certain color.
Tip: experiment with editing first, to see if you can get the look you want.
Comment
-
Wallcovering - Half Drop Match
A drop match occurs when the wallpaper or fabric motifs do not match across from one width of the cut to the next width. To achieve a match at the selvage or seam, you must move the second cut down to find the motif which lines up with the first cut. This typically occurs with the more expensive fabrics and many wallcoverings.
Comment
-
Photo Editing Software
There are many different types of software on the market, from the high end ($600+) Adobe Photoshop CS3, Corel Paint Shop Pro and Apple's Aperture, to Photoshop Elements, on down to software that comes with your cameras, and freeware such as Irfanview (for Windows operating systems only). The more costly programs take up more room on your computer, some as much as 700 MB, while Photoshop Elements is under 300 MB and Irfanview a mere 8 MB! You pay for more features in both dollar cost and hard drive space.
I work mainly with two programs: Irfanview and Photoshop, using Irfanview for cropping fabric and quickly viewing files and Photoshop for more elaborate editing; the following are my opinions on the products.
In terms of ease of use, Irfanview is very user-friendly. It opens immediately, unlike the more sophisticated software; a few clicks, and you're done cropping. Irfanview also makes viewing your photos simpler, whether in a series or as a slide show. While it can do basic tasks like rotating, even rotating in degrees, and adjusting color and brightness, it cannot straighten, remove backgrounds, adjust skin tones or clone pixels the way that Photoshop Elements can. But, hey, it's free! www.irfanview.com download through Tucows using a mirror site, select the one that's closest to you.
Adobe Photoshop Elements 5.0 http://www.adobe.com/products/photoshopelwin/ costs under $100 and gives you many different editing options. It's lots of fun to use, but does take some practicing. The more I use it, the more I learn what it can do. Below are some before and after photos; note how the photo has been improved and the furnishings eliminated.
We have recorded a Learning CD which demonstrates these techniques and many of the ways you can use Photoshop Elements to enhance the digital photos of your clients' rooms to use for renderings in Studio. http://www.minutesmatterstudio.com/index.html?page=16
Cropping, straightening, lightening and brightening to bring out details, adjusting color, disguising clutter, erasing backgrounds, and many other functions are shown step by step. We also have a separate Forum here on the Lounge dedicated to working with photo images. http://www.minutesmatterstudio.com/forum/forumdisplay.php?f=30
Photoshop, Corel Paint Shop Pro, Microsoft Digital Image Suite, Google's Picasa, and Apple's IPhoto, are reviewed by Consumers Reports in this article:
http://www.consumersearch.com/www/software/photo-editing-software/review.html
Use google.com to research the software you're interested in trying.
For use with your Studio renderings, you want photo editing software that can edit digital photos, to brighten, straighten and crop them, and also work with samples of fabric, tile, wallcovering, shades, and other home furnishings materials.
Download free trials of most software from their websites. Use them for thirty days and see which one best suits your needs. Taking the time to enhance your photos and properly crop samples makes your client presentations more professional looking, which in turn enhances your business's image!
Comment
-
Fabric Fill Review
Many times the fabric samples from the vendors' websites are not full repeats. When this happens, we suggest you try using the sample as is, adjusting for the approximate size represented by the sample (e.g., if the sample appears to be about half a repeat, edit the height to equal that measurement).
If the fabric has been photographed "artfully arranged" in folds and swirls, there's not much you can do so choose the most dominant color of the fabric and use that in your treatment; import the jpeg image of the fabric and place it alongside your rendering to show the client the color/texture/pattern.
Comment
-
Re: Fabric Primer
this was a great question that came up during a private consultation so I thought I'd post it here on the Fabric Primer thread for easy reference.
Q: Why does my fabric pattern shift off center in the swags or scallops in my design?
A: If you use the Quick Designs for a treatment with multiple swags or scallops, Studio fabric fill treats this as one unit and fills it so that the fabric tiles continuously and seamlessly across the width, not taking into account the various components and centering the motifs on them individually.
Solution: Use the Pieces and Parts to create your design if you are working with a fabric that has a dominant bouquet or other motif that you wish to be featured in the center of each swag or scallop.
Tip: Drag on the Quick Design image and use it to recreate the treatment with the pieces and parts. Drag the individual pieces on (use the pattern number for M'Fay to locate), fill with fabric, color, contrast, trim, and then duplicate. Arrange them on top of the Quick Design so that you can see the proper placement. Delete the Quick Design image underneath.
You can also crop a second version of your fabric if you want to highlight a smaller motif on a horn. Load that in another "empty gray box."
Comment
Comment